-
윈도우 확인방법 쉽게알아보자카테고리 없음 2022. 9. 24. 16:23
어서오세요 오늘 포스팅할 주제는 내 컴퓨터의 비트수 확인해 보는 법에 대하여 안내를 해보도록 할텐데요. 윈도우는 크게 2가지로 구분할수 있어요. 32비트와 64비트이기도 한대요. 그로 인해 여러분들도 자기 자신의 컴퓨터의 운영체제 종류를 알고있어야합니가. 그로 인해 이번엔 윈도우 확인방법 준비했어요. 가장 간단한 확인방법 2가지에요.

여러분들도 안내에 따라 내 윈도우가 어떤 종류의 윈도우인지 살펴보기 바라도록 해둘겁니다. 요즘에는 거의 64비트로 셋업을 해보게 되어지지만 예전에 윈도우 설치 해두신거라고 하게 된다면 32비트일 가능성이 높아요. 확인 하는방법 설명해둘겁니다.
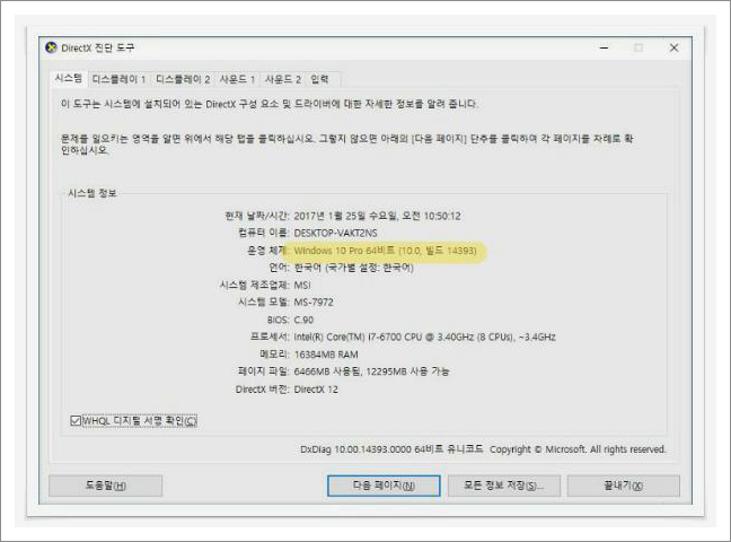
이 방법은 어떤 윈도우 버전도 모두 적용되어지는 방법입니다. XP에서부터 10까지 모두 그대로똑같긴 하지요. 바탕화면의 내컴퓨터에서 마우스 우클릭하셔서 내 컴퓨터 윈도우 확인방법 입니다 별도의 프로그램 설치 없이도 확인하는 손쉬운 방법입니다
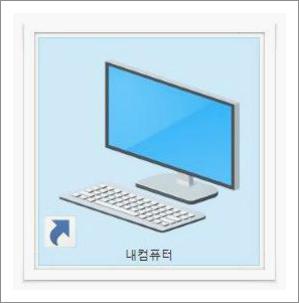
그러면 이제 이런식으로 나오게 되어질 겁니다. 아래에 속성을 클릭해주세요. 이 방법으로 하는 윈도우 확인방법은 제어판으로 들어가서 확인 해보는 방법과 동일하답니다.
아무런 윈도우에서도 이 방법이 통하는데요. 정석으로 보시려고 하면 제어판 -> 시스테 및 보안 -> 시스템으로 들어가셔서 윈도우 버전 확인을 해도 되요.
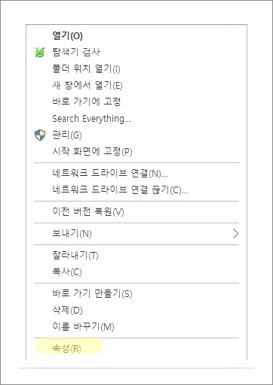
이 방법으로 나오게 될거에요. 간편하게 바탕화면의 내컴퓨터에서 마우스 우클릭하여 속성으로만 들어가도 이런식으로 나오게되어지시는데요. 이곳에서 보신다면 아래쪽에 시스템종류가 있으실 거예요 이곳에서 보신다면 운영체제의 종류가 나와요.
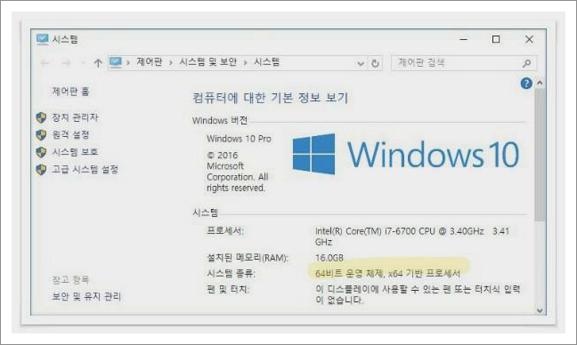
이제 다른 방법으로 안내해보려 합니다. 다이렉트x를 이용한 방법이에요. 시작 버튼을 누르시면 하단부분에 실행이라고 있을 텐데요. 이 버튼을 누르시면 위에 보이시는 것처럼 실행창이 나오게 되어 지실겁니다. 단축키는 '윈도우키+R'버튼이에요. 다이렉트의 dxdiag프로그램을 이용을 해서 윈도우를 확인을 해 보겠는데요. 내 컴퓨터에 관련 되어진 세부적인 정보가 나오게되어지실거에요.
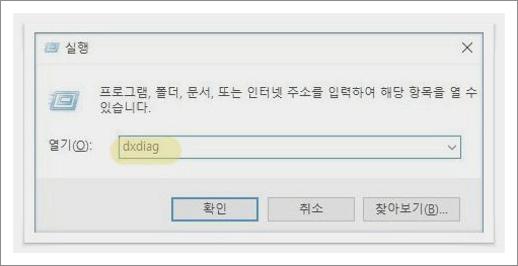
이러한식으로 보시면 프로세서 밀 메모리, 또한 운영체제에 대하여도 나오실게 되어질겁니다. 윈도우의 버전과 내 윈도우가 몇비트인지 확인가능하실겁니다. 윈도우라면 기본적으로 다이렉트x를 설치 하기 때문에 이러한식으로 실행이 될듯해요. 두가지 방법중에 편하신데로 확인해보시기바랍니다.